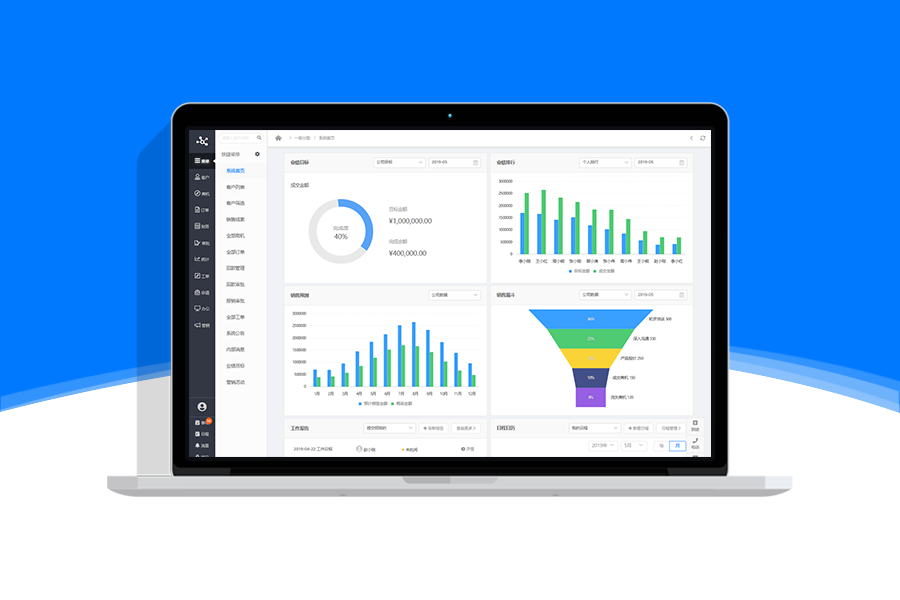新手小伙伴们在初学axure软件的时候,需要掌握了解一些可以帮助我们提升效率的技巧,像软件中的动态面板、中继器、内联框架等组件,看似我们并不常用,实则非常有用,如果使用得当不仅可以进一步的提高我们的工作效率,让我们更快更好的创建原型,而且还能让我们创建出的原型更加的便于维护管理且易于复用。本文小编来为大家分享一下axure怎么使用设计工具可以提升效率。
如何使用Axure设计工具提升效率,包括以下几方面
1、通用元件库使用
元件库贵精不贵多,一方面是人有选择困难症,元件库太多反而会增加选择的负担,且无法记忆元件库中所有的元件;另外一方面是不同元件库之间的设计都不一致,新旧元件混合在一期,原型就变成了大杂烩,这是UI设计师深恶痛绝的。
2、定制元件库
进入一个新的项目工作,遇到的最大难题是,没有原型以及针对项目的元件库,所有原型都需要重新画。
有了通用元件库,还不够,遇到比较大型的项目,还需要针对项目定制元件库,把项目通用的元件(菜单、图标、控件)、通用的交互(交互动效、数据验证、无数据状态)等进行封装,方便项目的其他成员、后续的继承者们可以进行复用,提升设计效率。
3、掌握Axure原型工具使用技巧
使用Axure过程当中,掌握一些技巧能让我们达到事办功倍的效果,提升交互设计效率,下面为大家整理下经常使用的技巧
技巧一:页面背景
Axure可以在页面样式中设置背景颜色,还可以上传背景图片
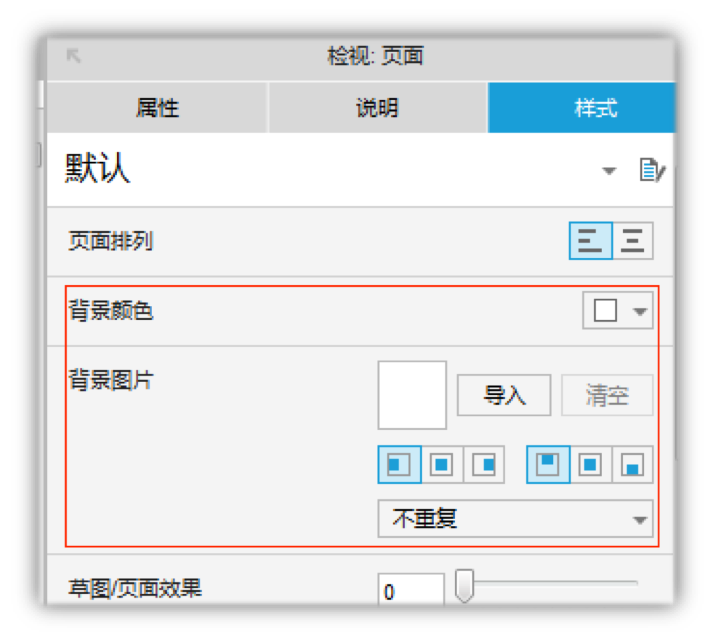
技巧二:自动生成站点地图
需要把整个站点的结构用树形图呈现出来,Axure有一个快捷的方法:在页面导览区域对准你希望生成树形图的主干点右键,选择“生成流程图”,就能自动生成图表形式的站点地图。点击图表上的每个控件,就会去到对应的页面
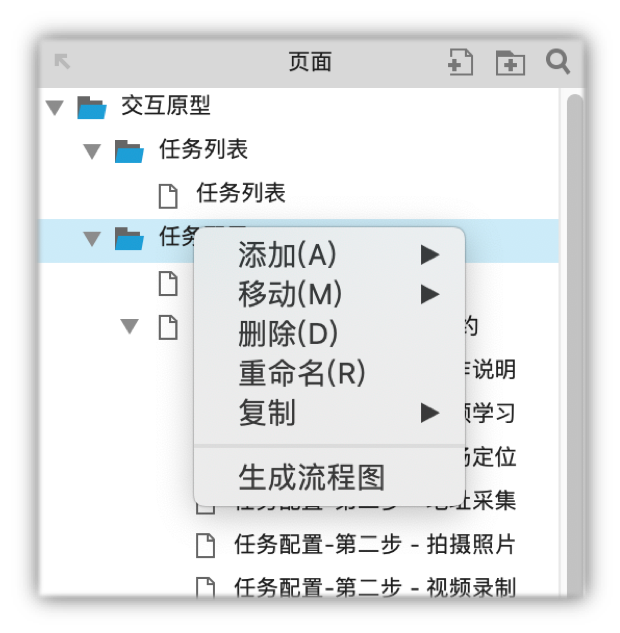
技巧三:内间距(填充)
在元件样式中的“填充”可以设置元件内容与边框的距离,下图中的两个矩形,一个没有设置填充,一个有设置填充
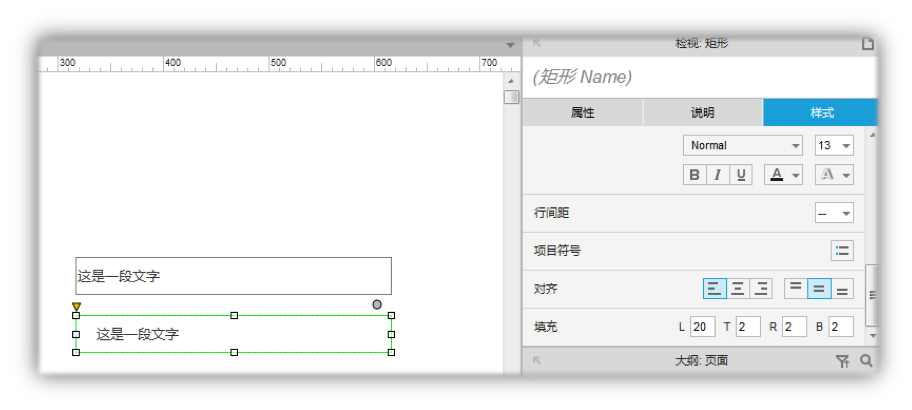
技巧四:圆角半径
在元件样式中的“圆角半径”可以设置圆角及圆角应用范围
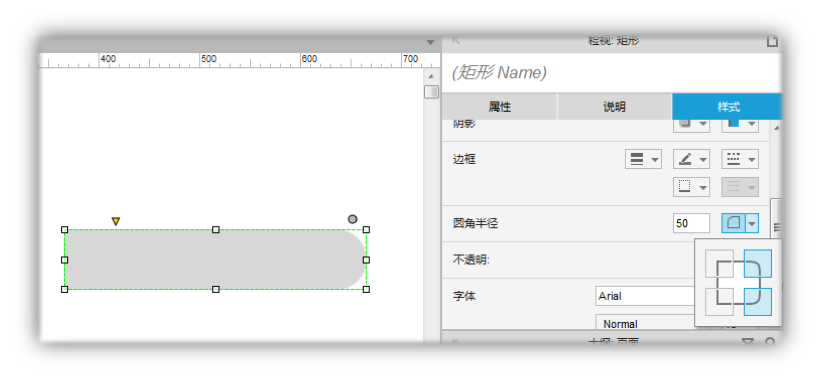
技巧五:边框可见
在元件的样式中,边框线条可以设置需要显示哪几条边框
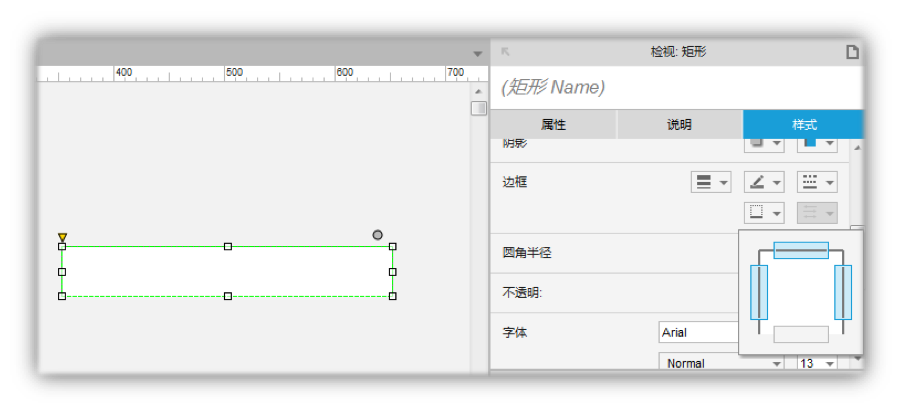
技巧六:对齐、分布
在工具栏中可以设置元件对齐、分布,选中多个元件选择对齐方式,在分布中可以快速将多个元件平等分布对齐。
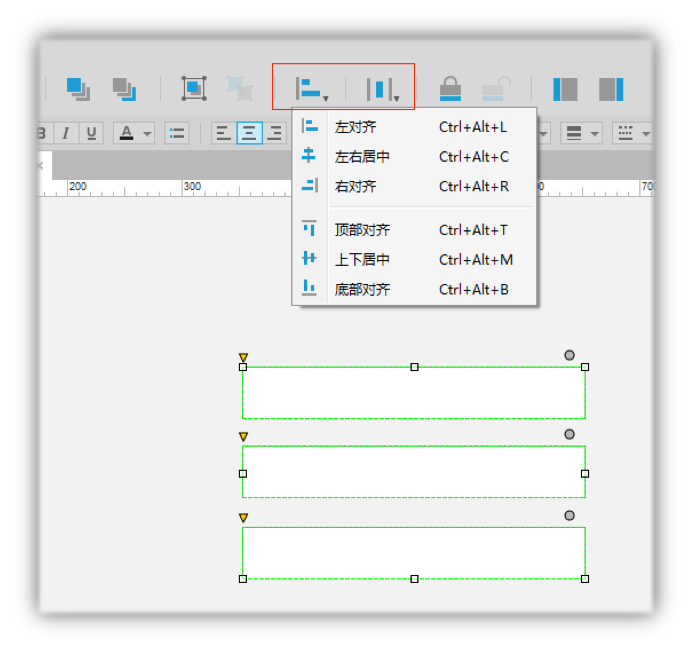
技巧七:动态面板固定
在浏览器中经常见到的“返回顶部”按钮,其实就可以用动态面板实现。右键动态面板,点击-固定到浏览器,然后设定悬浮位置
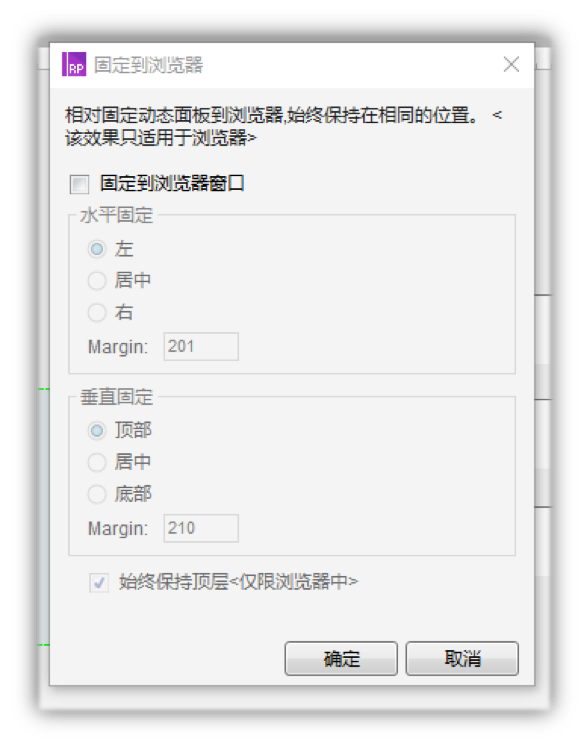
技巧八:选项组名称
在制作多个标签切换同时只能有一个标签呈选中效果时,只需全选标签,在右侧属性中的“选项组名称”为其命一个名称,即可实现切换时只有一个选中。
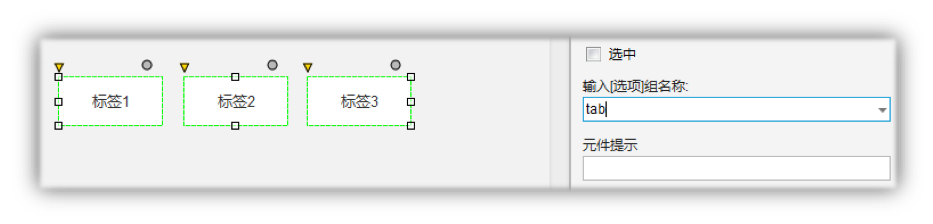
版权声明
文章来源: https://www.axure9.com/jiaocheng/85.html
版权说明:仅限用于学习和研究目的;不得将上述内容用于商业或者非法用途,否则,一切后果请用户自负。我们非常重视版权问题,如有侵权请邮件(44784009#qq.com)与我们联系处理。敬请谅解!
1、本站资源收集整理于公开分享的互联网环境(即互联网开源平台或用户自行上传,包括但不限于社交媒体、个人博客、网友的网盘分享链接、Google搜索引擎、百度搜索引擎、AI人工智能搜索引擎、ChatGPT问答、文心一言问答、Claude问答、Google Gemini问答、视频网站、Medium博客、某些引流且需要做分享文章链接任务的博客/公众号等)以及微信QQ缓存文件夹收集整理时,我们并不知道资源在互联网上到底流转了多少次,所以我们无法确认真正作者,也就意味着我们不对其内容的准确性、可靠性、正当性、安全性、合法性等负责,亦不承担任何法律责任。
2、所有作品仅供下载用户个人学习、研究或欣赏,不得用于商业或者其他用途,若使用商业用途,请购买正版授权,否则产生的一切后果将由下载用户自行承担,我们对此不承担任何法律责任。
3、请用户在下载后的24小时内自行删除相关资源。
4、如涉及侵犯版权等问题,请您及时来信通知我们(Email: 44784009@qq.com),并出示身份证明、著作权权属证明及侵权情况证明,我们会及时删除,给您带来的不便,我们深表歉意!