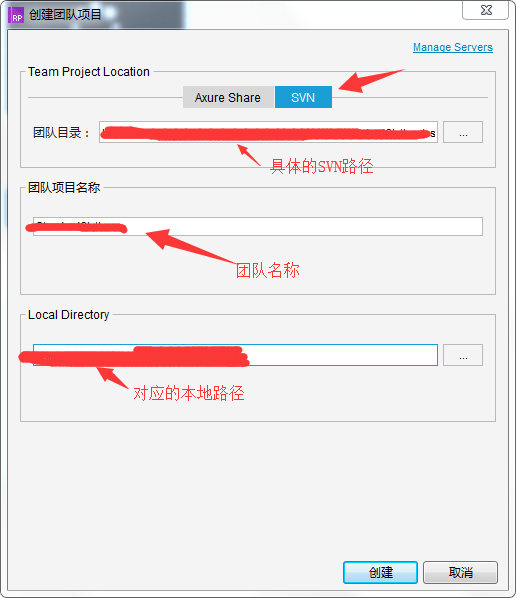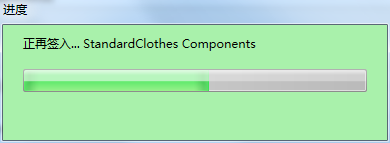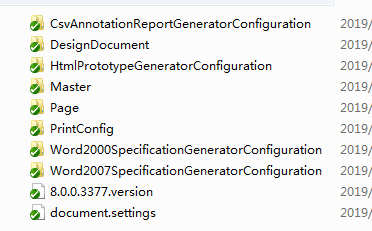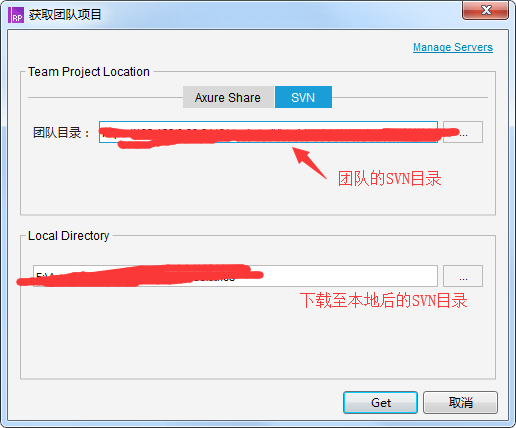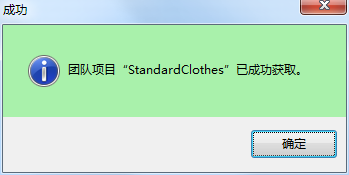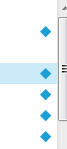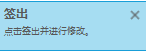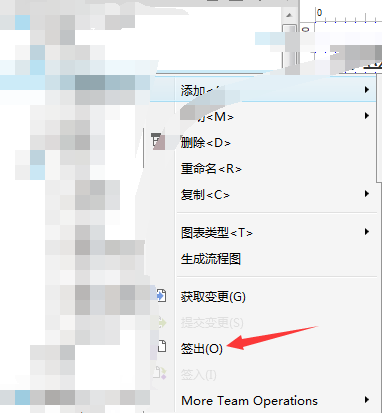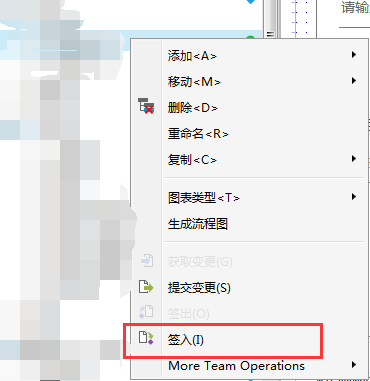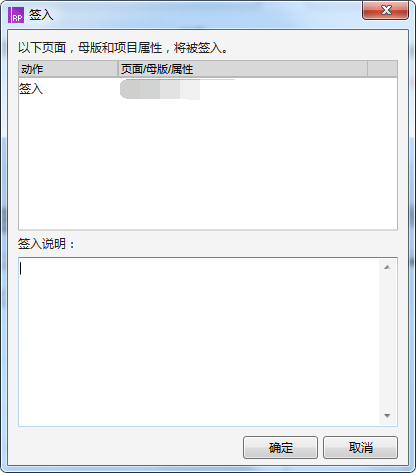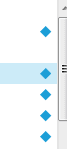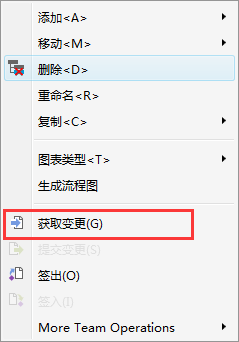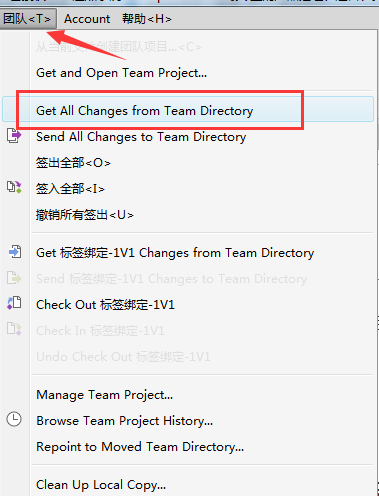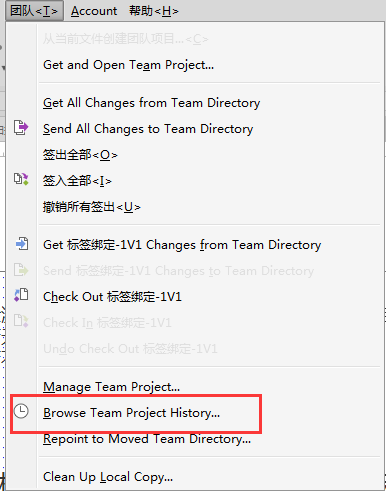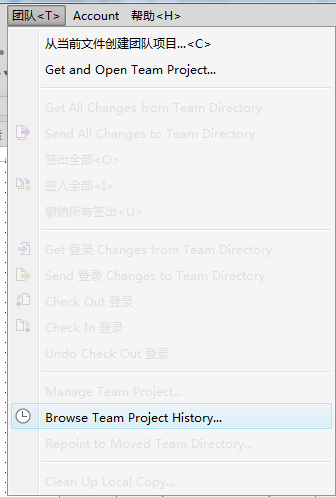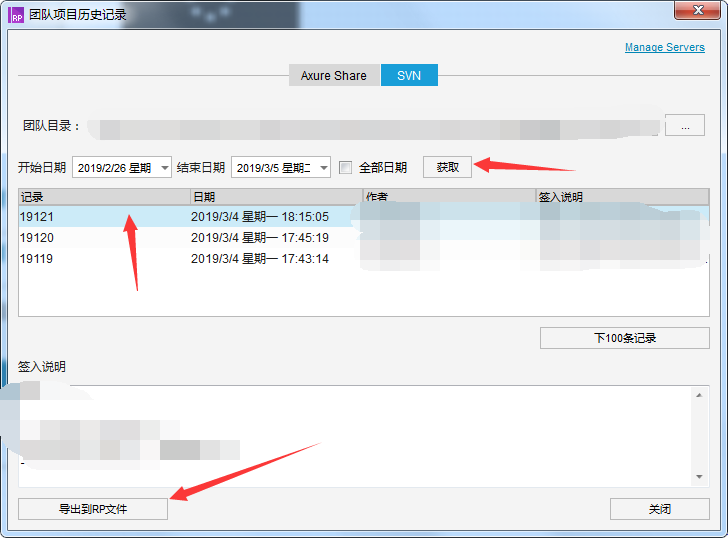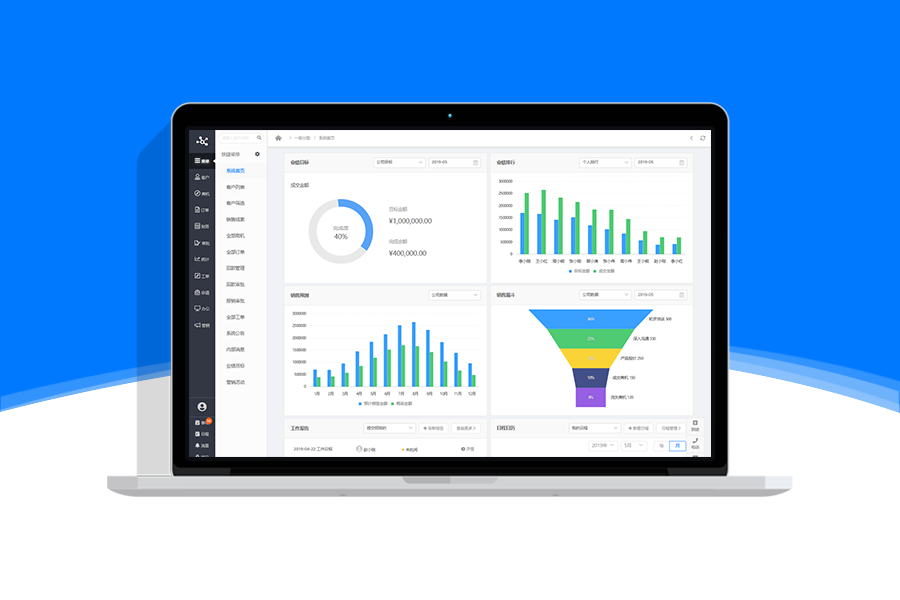在多人团队使用Axure设计原型时的人,一直在想Axure多人合作的时候如何进行同步?如何进行版本管理?不用担心,Axure+SVN已经完美的解决啦!具体使用如下:
在Axure内使用SVN进行项目管理的实现步骤可以简单的理解为:由类似于组长之类的大佬,将项目上传至SVN,由其他大佬在创建的目录下进行下载,下载后可以进行增删改查等操作。其所有涉及到的SVN操作都是在Axure工具内执行。
一、安装配置
步骤一:Axure+SVN工具安装
第一步当然是先安装Axure和SVN啦。具体安装步骤这里就不多说啦,百度一下,你就知道~
步骤二:创建团队并上传文件至SVN
1: 创建团队,路径:Axure->团队->从当前文件创建团队项目
创建团队
2:点开后选中SVN选项,团队目录中填写具体的SVN路径,团队名称自行填写,LocalDirectory即本地存放地址,自行填写。
示例图
3:填写好后点“创建”。创建时请确保SVN的路径有效(新建的文件路径需要先submit才可创建成功)。创建过程如下:
创建过程图
4:创建好后可以在对应的SVN路径下查看到相关文件了。对应的文件无需进行其他操作。
SVN创建成功后对应文件
步骤三:获取创建的团队
1:获取团队:路径:Axure->团队->Get and Open Team Project
获取团队路径示例
2:点开后选中SVN选项,团队目录中填写具体的SVN路径,团队名称自行填写,LocalDirectory即本地存放地址,自行填写。
image.png
3:点击Get进行获取
获取成功弹窗
以上项目文件就实现了导入啦~~
二、操作使用
默认情况下项目导入后个文件后的图标状态为:
默认图标状态
1.签出
:签出是为了可以对文件进行修改,如果需要对文件进行修改则必须要先签出文件,如未签出就修改会有如下提示:
签出提示
签出只需选中相应的文件邮件点击签出即可,具体如下:
签出提示图
签出后文件后相应的图标为:
签出后更新的图标示意图
签出后即可进行修改了。
2.签入
签入即相当于修改后进行数据提交commit的过程。具体操作如下:
image.png
点击签入后如下:
签入提示框
签入完成后文件后的图标即又变回图标
image.png
3.获取更新
1: 单个文件更新
选中文件->右键->获取更新即可更新选中的文件
image.png
2:全部文件更新
全部文件更新
4.查看历史记录
查看历史记录
5.导出RP文件
image.png
版权声明
文章来源: https://www.axure9.com/jiaocheng/108.html
版权说明:仅限用于学习和研究目的;不得将上述内容用于商业或者非法用途,否则,一切后果请用户自负。我们非常重视版权问题,如有侵权请邮件(44784009#qq.com)与我们联系处理。敬请谅解!
1、本站资源收集整理于公开分享的互联网环境(即互联网开源平台或用户自行上传,包括但不限于社交媒体、个人博客、网友的网盘分享链接、Google搜索引擎、百度搜索引擎、AI人工智能搜索引擎、ChatGPT问答、文心一言问答、Claude问答、Google Gemini问答、视频网站、Medium博客、某些引流且需要做分享文章链接任务的博客/公众号等)以及微信QQ缓存文件夹收集整理时,我们并不知道资源在互联网上到底流转了多少次,所以我们无法确认真正作者,也就意味着我们不对其内容的准确性、可靠性、正当性、安全性、合法性等负责,亦不承担任何法律责任。
2、所有作品仅供下载用户个人学习、研究或欣赏,不得用于商业或者其他用途,若使用商业用途,请购买正版授权,否则产生的一切后果将由下载用户自行承担,我们对此不承担任何法律责任。
3、请用户在下载后的24小时内自行删除相关资源。
4、如涉及侵犯版权等问题,请您及时来信通知我们(Email: 44784009@qq.com),并出示身份证明、著作权权属证明及侵权情况证明,我们会及时删除,给您带来的不便,我们深表歉意!